Zoom can be used to record screencasts or presentations where you first save the Zoom meeting locally and then upload to other platforms for review, such as Canvas.
- Start a Zoom meeting as the host.
- Click the option to Record.

- If there is a menu, select Record on this Computer.Hosts will see the following recording indicator in the top-left corner while recording is active.
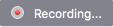 Participants will see the following indicator in the top-left corner while the recording is active.
Participants will see the following indicator in the top-left corner while the recording is active.
- After the meeting has ended, Zoom will convert the recording so you can access the files.

- Once the conversion process is complete, the folder containing the recording files will open.Note: By default, the audio/video file (MP4) will be named Zoom_0.mp4. The audio only file (M4A) is named audio_only.m4a.
Note:
- If the meeting unexpectedly shuts down or if the conversion process is interrupted, the recording files could become corrupted and non-recoverable. Restarting or shutting down your computer, putting the hard disk to sleep, or closing your laptop will interrupt the conversion process.
- If the conversion process is not successful after the meeting has ended, you can try to convert the files again by navigating to the recording location and double clicking the recording files.
- You can record the meeting in different layouts including Active Speaker, Gallery View, and shared screen.
Stopping or pausing a local recording
During a Zoom recording, a participant can Stop or Pause the recording. If a participant stops the recording and starts it again, a new video file will be created for the next recording segment. If a participant pauses the recording and starts it again, Zoom will record to the same video file for the recording segment.
- After a recording has been started, click Pause or Stop Recording at the bottom.
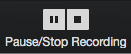
- When a recording is paused, the following indicator will be displayed in the meeting.

- To resume the recording, click Resume Recording at the bottom
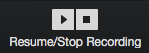 The recording can also be resumed by clicking the indicator in the top left corner.
The recording can also be resumed by clicking the indicator in the top left corner.
- After you stop the recording, you can access the local recording files on your computer.
Sharing a locally recorded Zoom video
The most straightforward way to share a Zoom video that you recorded locally is to upload it to Google Drive. MTU students have 50GB of storage space on Google Drive. You may need to do this if you need to submit the video as part of an assignment in Canvas. You can also sometimes submit video files directly to Canvas but this depends on the file size and the assignment settings.
To share a locally recorded Zoom video via Google Drive, complete the following steps:
- Upload the video to Google Drive by following these steps:https://servicedesk.cit.ie/support/solutions/articles/4000089637-storing-files-using-your-mycit-google-drive
- Once the file is uploaded, hover over the file and click the Share icon
 or double click on the file and click Share.
or double click on the file and click Share. - Under General access click the Down arrow
.
- Click Anyone with the link.
- To decide what role people will have, select Viewer, Commenter, or Editor.
- Click Copy Link.
- Click Done. You can now paste the link wherever you want to share it (eg. Canvas).
